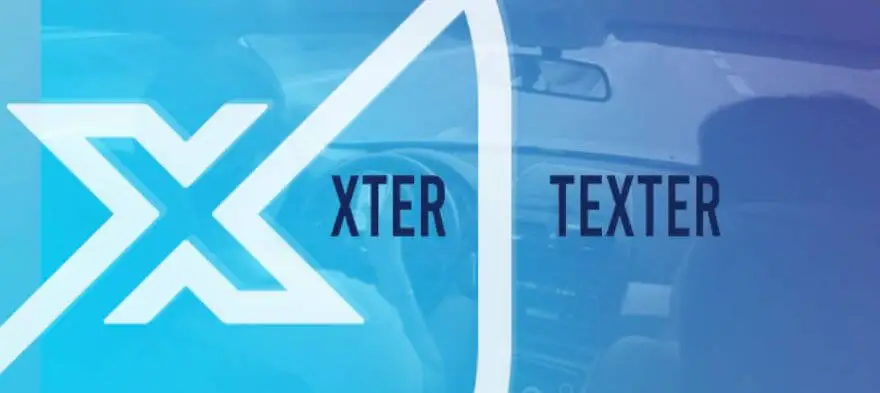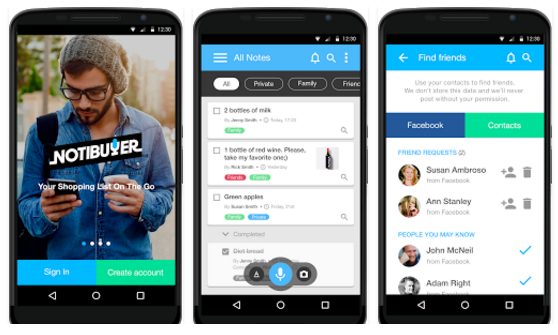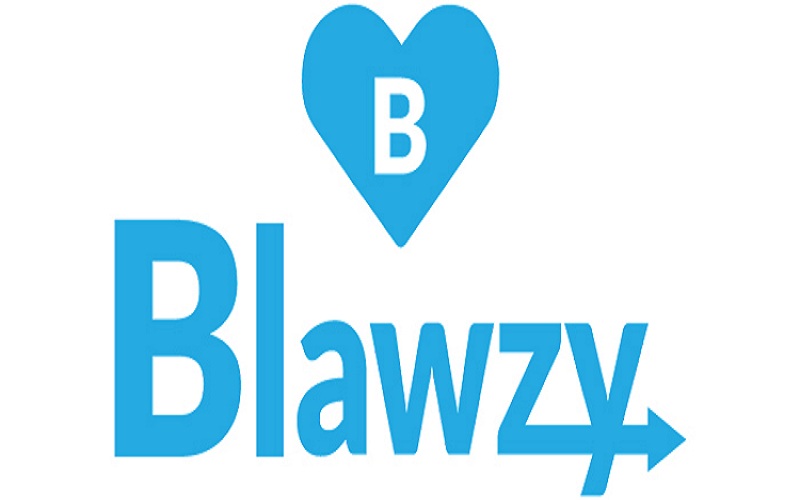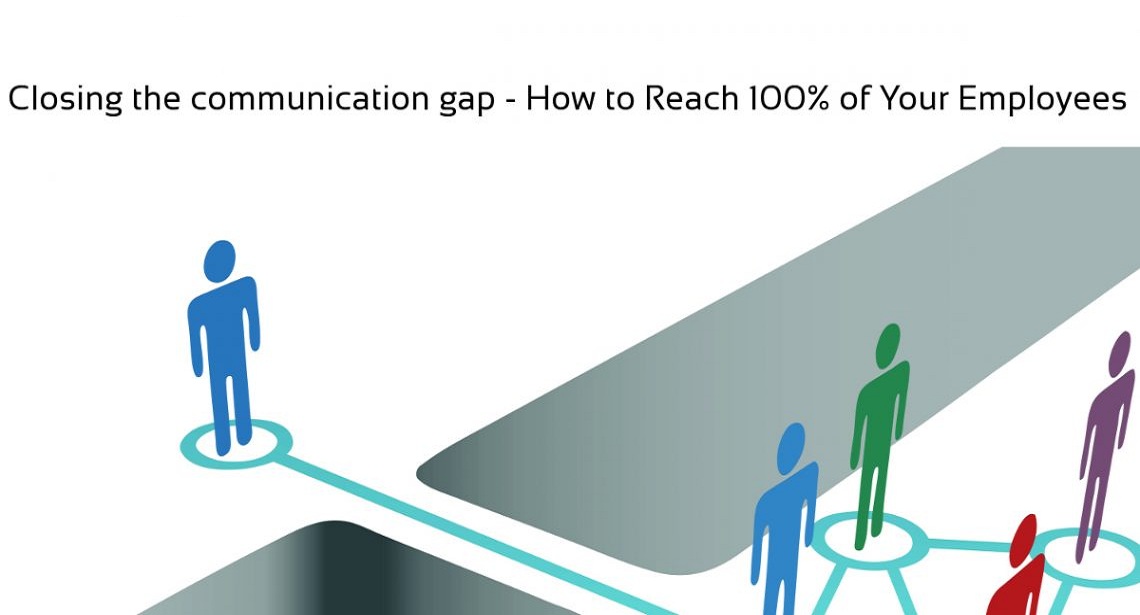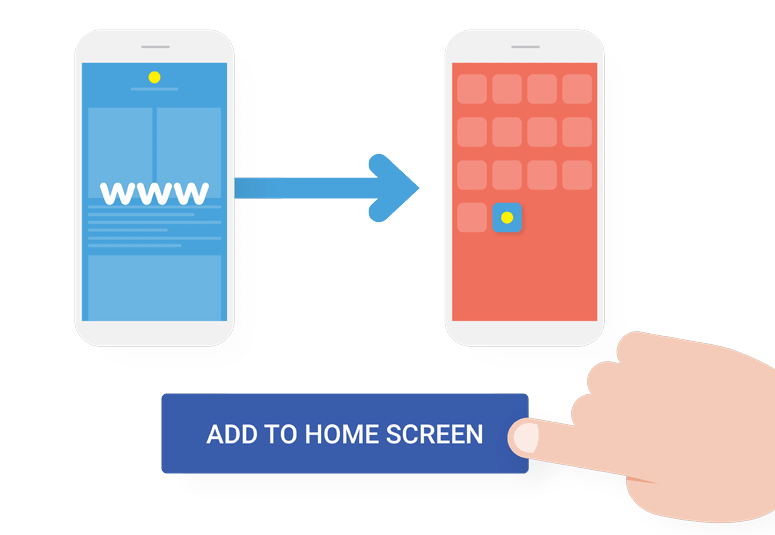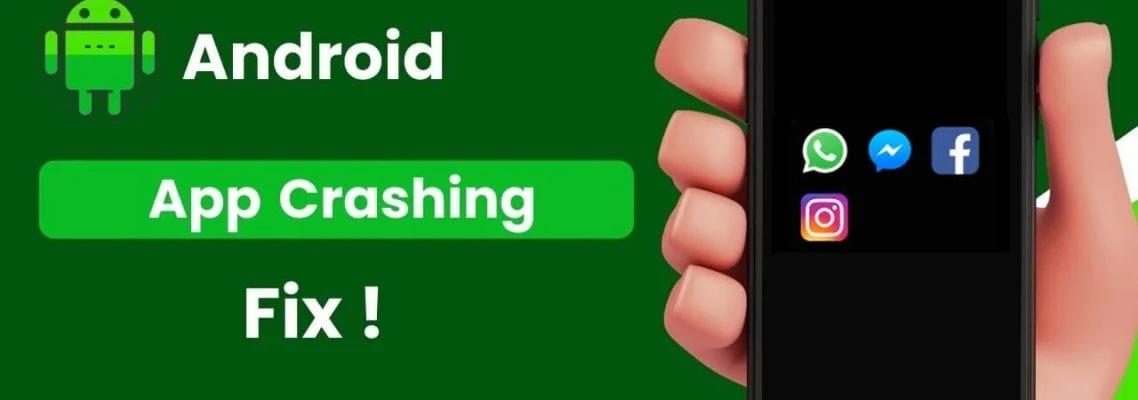
Android Apps Crashing: Causes, Fixes, and Prevention Guide
May 12, 2025
Have you been frustrated by your Android apps constantly crashing? The sudden interruption of your favorite apps can be annoying and time-consuming, but fortunately, there are several solutions available. In this article, we’ll cover the most common reasons for app crashes and offer step-by-step fixes to get your apps working again.

Content
Understanding Why Android Apps Keep Crashing
When Android apps keep crashing, the cause can range from software issues to device limitations. Here are some of the primary reasons:
- Insufficient RAM or storage: One of the most common reasons for apps crashing is insufficient memory. If your device is running low on storage or RAM, it may not have enough resources to support apps properly.
- Outdated apps or Android OS: Running outdated apps or an older Android version can lead to compatibility problems, causing apps to crash.
- Corrupted app cache or data: The cache stores temporary files to improve app performance, but over time, it can become corrupted, causing crashes.
- Unstable internet connection: For apps that rely on the internet, such as streaming or cloud-based services, a weak connection can lead to unexpected crashes.
- App conflicts or software bugs: Sometimes, newly installed apps or bugs in the software can cause conflicts that result in crashing.
How to Fix Android Apps That Keep Crashing
Now that we’ve identified the potential causes of app crashes, let’s explore the steps you can take to resolve the issue and prevent future occurrences.
1. Restart Your Device
Before diving into more complex fixes, try restarting your Android device. This simple step can resolve temporary glitches in the operating system that might be causing apps to crash.
2. Update Your Apps and Android OS
One of the easiest ways to address Android apps crashing is to ensure both your apps and the Android operating system are up to date. Developers regularly release updates to fix bugs and improve performance. Not updating apps can lead to crashes, especially after new OS updates.
To update apps, go to the Google Play Store, search for the apps with updates available, and click Update. To update your OS, navigate to Settings > System > Software Update.
3. Clear App Cache and Data
If a specific app keeps crashing, clearing its cache or data can often resolve the issue. The cache stores temporary files that help apps load faster, but sometimes these files can become corrupted. Clearing the cache and data will allow the app to function properly.
To clear the cache, go to Settings > Apps > [App Name] > Storage, then tap Clear Cache. If the issue persists, tap Clear Data, but remember this will reset the app to its default state.
4. Uninstall and Reinstall the App
If clearing the cache and data doesn’t work, try uninstalling and reinstalling the app. This can help remove any corrupt files that might have been causing the app to crash. Simply go to Settings > Apps, select the app, and tap Uninstall. Then reinstall the app from the Google Play Store.
5. Free Up Storage or Memory
An overloaded device can lead to app crashing issues due to a lack of memory or storage space. Unnecessary apps, photos, and videos can quickly eat up space. To free up space, you can delete old files or move them to cloud storage or an SD card.
Additionally, closing background apps can help free up RAM, allowing apps to run more smoothly.
6. Reset App Preferences
If the issue persists, try resetting your app preferences. This won’t delete your apps or data but will reset app permissions, background data restrictions, and default app settings.
To do this, navigate to Settings > Apps > Reset App Preferences and follow the prompts.
Advanced Solutions for Persistent Crashes
When standard troubleshooting doesn’t resolve the issue, you may need to use advanced solutions.
1. Boot Into Safe Mode
Booting your Android device into Safe Mode disables all third-party apps, which can help determine whether a newly installed app is causing crashes. To boot into Safe Mode:
- Press and hold the Power button.
- Tap and hold Power Off until the Reboot to Safe Mode option appears.
- Tap OK.
Once in Safe Mode, check if the app still crashes. If it doesn’t, the issue likely lies with one of the third-party apps.
2. Use Developer Options to Inspect Logs
For advanced users, enabling Developer Options allows you to view crash logs and monitor system performance. To enable Developer Options, go to Settings > About Phone and tap Build Number seven times. Then, go to Settings > Developer Options, where you can enable USB Debugging and view Logcat to inspect app crashes in detail.
3. Perform a Factory Reset (Last Resort)
If all else fails, a factory reset can resolve persistent app crashes. However, this should be a last resort, as it will erase all data on your device, including apps, contacts, and media. Ensure you back up your data before proceeding.
To perform a factory reset, go to Settings > System > Reset > Factory Reset.
Preventing Android Apps from Crashing in the Future
While troubleshooting and fixes are helpful, it’s always better to be proactive and prevent Android apps from crashing in the first place. Here are a few preventive steps you can follow:
1. Keep Your Device and Apps Updated
The best way to avoid app crashes on Android is by regularly updating both your apps and operating system. Updates often contain important bug fixes and performance improvements.
2. Avoid Installing Unreliable APKs
Sideloading apps from unofficial sources can introduce bugs and cause apps to crash. Always download apps from trusted sources like the Google Play Store.
3. Manage Background Apps
Having too many apps running in the background can slow down your device and cause apps to crash. Close apps you’re not using to free up resources.
4. Clear Cache Periodically
While Android apps use cache files to speed up their operation, it’s a good idea to clear cache periodically to avoid corruption. You can do this by going to Settings > Apps and selecting individual apps to clear their cache.
What to Do if Apps Crash After an Update
It’s not uncommon for apps to experience issues after a system or app update. If you’re facing app crashes after update, consider the following options:
- Reinstall the app: Sometimes, reinstalling the app after an update can fix compatibility issues.
- Wait for a patch: Developers typically release bug fixes shortly after a major update. Keep an eye out for patches in the Google Play Store.
- Rollback updates: In some cases, you can uninstall updates from specific apps via Settings > Apps > [App Name] > Uninstall Updates.
Contacting Support or Reporting Issues
If you’ve tried all the troubleshooting methods and the issue persists, it may be time to contact the app’s support team. You can report bugs directly through the Google Play Store or reach out to the app’s customer service for further assistance.
Conclusion
Experiencing Android apps crashing can be a major inconvenience, but with the right knowledge and tools, you can resolve most issues on your own. From clearing caches and updating software to more advanced techniques like Safe Mode and factory resets, you can get your apps back up and running smoothly. By following the preventive tips outlined in this guide, you can ensure that your Android apps run without interruption in the future.
FAQs
Why do my Android apps keep crashing?
Apps often crash due to low memory, corrupted cache, outdated software, or app conflicts. Fixes usually involve updates or clearing data.
How can I stop my apps from crashing on Android?
Restart your phone, update apps and Android OS, clear app cache, uninstall and reinstall problematic apps, or free up storage space.
What should I do if an app crashes after updating it?
Try reinstalling the app, clear its cache, or wait for a developer patch. You may also uninstall the latest update if possible.

Darin is a wonderful person. He is very nice and always willing to help out! He loves his job because it lets him share interesting things with people who want to know about new developments in the world of technology.