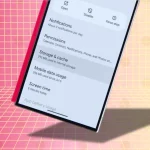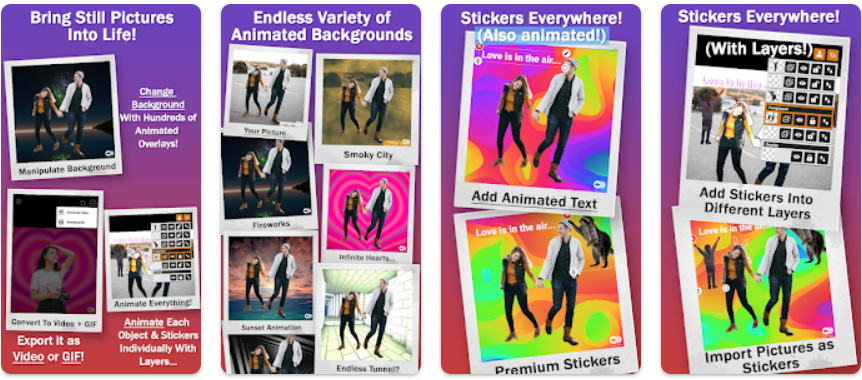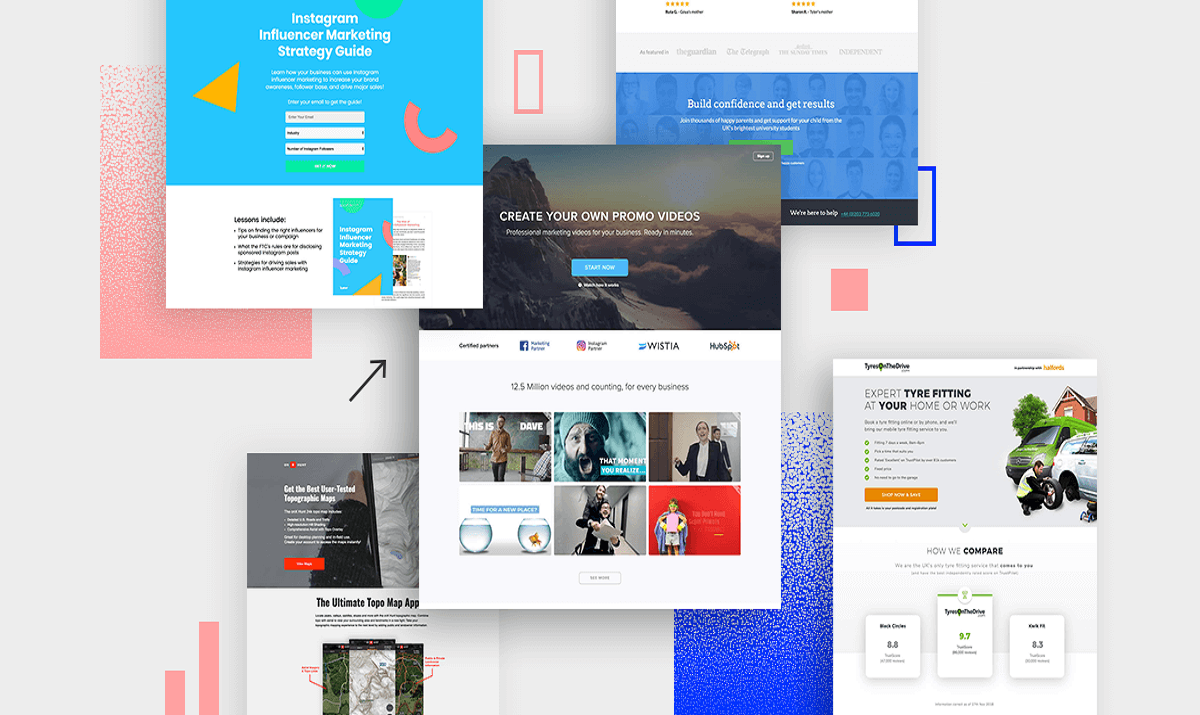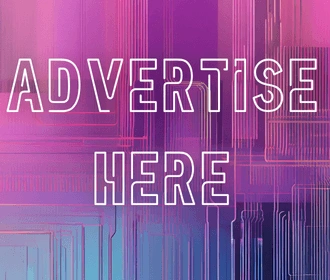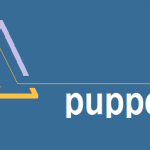How to Screenshot on Android? A Complete Guide for Every Device
April 29, 2025
To take a screenshot on an Android device, press the Power and Volume Down buttons simultaneously. This method works across most Android smartphones and tablets, including brands like Samsung, Google Pixel, OnePlus, and Xiaomi. For Android 12+, scrolling screenshots are also available.
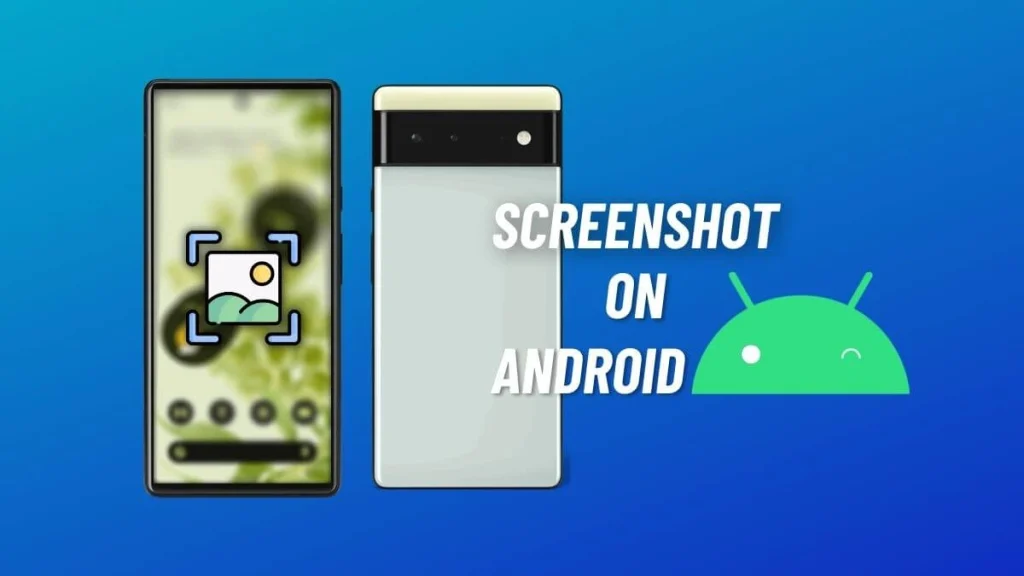
Content
Understanding the Basics of Android Screenshots
Capturing a screenshot on an Android device is a straightforward process, but the exact method can vary slightly depending on the device manufacturer and Android version. The most common method involves pressing the Power and Volume Down buttons simultaneously. This combination works on most devices, including those from Samsung, Google, OnePlus, and Xiaomi. Upon successful capture, the screen will flash, and a thumbnail of the screenshot will appear, allowing for immediate editing or sharing.
Device-Specific Screenshot Methods
Samsung Devices
Samsung offers multiple ways to capture screenshots:
- Button Combination: Press the Power and Volume Down buttons simultaneously.
- Palm Swipe Gesture: Enable this feature by navigating to Settings > Advanced Features > Motions and Gestures, then toggle on Palm swipe to capture. Once enabled, swipe the edge of your hand across the screen to capture a screenshot.
- S Pen (for Note series): Use the Screen Write feature from the Air Command menu to capture and annotate screenshots.
- Edge Panel: Add the Take Screenshot option to the Edge Panel for quick access.
Google Pixel Devices
On Pixel devices:
- Button Combination: Press the Power and Volume Down buttons simultaneously.
- Recent Apps Screen: Swipe up to access the recent apps screen, then tap the Screenshot option below the desired app.
OnePlus Devices
OnePlus devices offer:
- Button Combination: Press the Power and Volume Down buttons simultaneously.
- Three-Finger Swipe: Enable this gesture by going to Settings > Buttons & Gestures > Quick Gestures, then toggle on Three-finger screenshot. Swipe three fingers down the screen to capture.
Xiaomi Devices
For Xiaomi devices:
- Button Combination: Press the Power and Volume Down buttons simultaneously.
- Three-Finger Swipe: Enable by navigating to Settings > Additional Settings > Button Shortcuts > Take a screenshot, then select Slide 3 fingers down.
Capturing Scrolling Screenshots
Scrolling screenshots allow you to capture extended content, such as entire web pages or lengthy conversations.
Android 12 and Above
Devices running Android 12 or later have a built-in scrolling screenshot feature:
- Capture a screenshot using the standard method.
- Tap the Capture more button that appears in the thumbnail preview.
- Adjust the selection area to include the desired content.
- Tap Save to store the extended screenshot.
Samsung Devices
Samsung’s Scroll Capture feature works as follows:
- Take a standard screenshot.
- Tap the Scroll capture icon (two downward arrows) that appears in the toolbar.
- Continue tapping until the desired content is captured.
- The extended screenshot will be saved in the Gallery.
Taking Screenshots without Physical Buttons
If your device’s physical buttons are malfunctioning or you prefer alternative methods, consider the following options:
Google Assistant
Activate Google Assistant and say, “Take a screenshot.” The assistant will capture the current screen and present sharing options.
Accessibility Menu
Enable the Accessibility Menu by navigating to Settings > Accessibility > Accessibility Menu, then toggle it on. A floating menu will appear, providing a Screenshot option.
Third-Party Apps
Applications like Screenshot Touch and Screenshot Assistant offer on-screen buttons or gestures to capture screenshots without using physical buttons.
Locating and Managing Screenshots
Screenshots are typically saved in the Screenshots folder within your device’s Gallery or Photos app. You can access, edit, and share them directly from there. Additionally, file manager apps can help locate screenshots in the Pictures/Screenshots directory.
Troubleshooting Common Screenshot Issues
- Screenshots Not Saving: Ensure sufficient storage space is available and that the device isn’t in a restricted mode (e.g., Incognito mode in browsers).
- Unable to Capture Screenshots: Some apps restrict screenshots for security reasons. In such cases, consider using Google Assistant or third-party apps that might bypass these restrictions.
Conclusion
Capturing screenshots on Android devices is a versatile feature, accommodating various methods tailored to user preferences and device capabilities. Whether using physical buttons, gestures, voice commands, or third-party apps, users have multiple options to capture and manage screenshots effectively. Staying informed about your device’s specific features ensures a seamless experience in documenting and sharing on-screen content.
FAQs
How do I take a screenshot on Android?
Press the Power and Volume Down buttons at the same time. This method works on most Android phones and tablets.
How can I take a screenshot without using buttons?
Use Google Assistant, the Accessibility Menu, or third-party apps like Screenshot Touch to capture the screen without hardware buttons.
Can I take a scrolling screenshot on Android?
Yes, on Android 12 and newer, after capturing a screenshot, tap “Capture more” to scroll and save longer content like full webpages.
Where are screenshots saved on Android?
Screenshots are usually saved in the Screenshots folder within the Gallery or Google Photos app under the Pictures directory.
Why can’t I take screenshots in some apps?
Certain apps, like banking or streaming apps, restrict screenshots due to privacy policies. Try using voice assistants or safe-mode alternatives.
Does Samsung have unique screenshot features?
Yes. Samsung devices support palm swipe, S Pen screenshot, Scroll Capture, and Edge Panel for easier and advanced screen capturing.
How do I enable three-finger screenshot on OnePlus?
Go to Settings > Buttons & Gestures > Quick Gestures, then enable the “Three-finger screenshot” option to swipe and capture.

Darin is a wonderful person. He is very nice and always willing to help out! He loves his job because it lets him share interesting things with people who want to know about new developments in the world of technology.